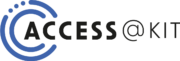Der ILE LaTeX-Editor bietet ein zugängliches und effizientes Werkzeug für die Erstellung von LaTeX-Dokumenten. Diese Anleitung führt Sie durch die grundlegenden Funktionen, die Bearbeitung von LaTeX-Headern, das Kompilieren von Dokumenten sowie nützliche Zusatztools wie das Matrixtool und Code-Folding. Ziel ist es, sowohl Einsteigern als auch erfahrenen Nutzern einen schnellen Überblick über die Bedienung und die wichtigsten Funktionen zu geben.
Allgemeine Hinweise zur Bedienung
Grundfunktionen
Nach dem Start des Editors befinden Sie sich im Editortextfeld, in dem der LaTeX-Code geschrieben wird. Die Navigation zwischen den verschiedenen Bereichen des Editors erfolgt wie folgt:
- Tab-Taste: Wechsel zwischen „Überprüfen“, „Vorschau“ und dem Editortextfeld.
- Alt-Taste: Öffnen des Menüs.
Die LaTeX-Präambel (Header) ist ausgelagert und über das Menü zugänglich, was eine übersichtliche und strukturierte Arbeitsweise unterstützt.
LaTeX-Header bearbeiten
Der LaTeX-Header enthält grundlegende Einstellungen für Ihr Dokument. Änderungen können entweder nur für das aktuelle Dokument oder als Standard für alle neuen Dokumente gespeichert werden:
- Öffnen des Headers: Menü → Bearbeiten → LaTeX Header.
- Speicheroptionen:
- Für die aktuelle Datei: „Speichern“.
- Als Standard für alle neuen Dokumente: Mit Tab zu „Diesen Header für alle neuen Dateien verwenden“, mit Leertasteaktivieren und anschließend speichern.
Kompilieren und Fehlermeldungen
Kompilieren
Mit dem Button „Überprüfen“ wird das LaTeX-Dokument kompiliert und die zugehörige PDF-Datei erstellt oder aktualisiert. Fehler werden im selben Fenster angezeigt und sind über die Pfeiltasten nach unten erreichbar.
Beispiele für Compiler-Ausgaben
Ohne Fehler:
„COMPILING LOG
*************************************
Output pages: 1
END LOG“Mit Fehlern, z.B. wenn die Matheumgebung vergessen wurde:
„COMPILING LOG
*************************************
! Missing $ inserted.
Line 0 \sqrt{
! Missing $ inserted.
Line 1 \end{document}
Output pages: 1
END LOG „Tipp: Manche Fehler, z. B. über den Seitenrand hinausragender Text, werden nicht explizit als Fehler angezeigt, beeinflussen jedoch die Darstellung in der PDF.
Fehlersuche
- Fehlerquellen können mit „Springe zu Zeile“ (Ctrl+L) direkt aufgerufen werden.
- Alternativ hilft das temporäre Auskommentieren von Abschnitten oder das Entfernen von Textstellen, um den Fehler einzugrenzen.
Vorschau-Layout
Die Vorschau ermöglicht einen schnellen Einblick in die erstellte PDF-Datei. Für sehende Nutzer ist sie direkt nutzbar, während Braillezeilen-Nutzer die PDF extern öffnen müssen.
Modi:
- Standardmodus: Vollbildanzeige der PDF.
- Layout_p-Modus:
- Vollbildvorschau mit zusätzlichem Fenster, das den aktuellen Bearbeitungsbereich im Editortextfeld zeigt.
- Wechsel zum Editor: Über den Button „Zurück zum Editor“ oder Alt+Tab.
- Aktualisierung: Mit dem Button „Überprüfen“ wird die Vorschau auf die aktuelle Cursorposition im Text aktualisiert.
Matrixtool
Das Matrixtool im ILE LaTeX-Editor ist ein hilfreiches Werkzeug, um Matrizen effizient einzugeben, zu manipulieren und Berechnungen durchzuführen. Es bietet sowohl die Möglichkeit, Matrizen manuell einzugeben als auch vorhandene Matrizen aus dem LaTeX-Dokument zu laden.
Das Matrixtool erleichtert die Zuordnung und Kombination von Elementen aus zwei Matrizen, z. B. für die Berechnung eines Kreuzprodukts. Es unterstützt insbesondere blinde Nutzer bei der effizienten Sortierung, ersetzt jedoch nicht die eigentliche Berechnung.
Bedienung
Das Matrixtool ist dafür da Elemente von zwei Matrizen zueinander zu sortieren. Wenn man z.B. das Kreuzprodukt berechnen möchte, werden die Elemente in einer bestimmten Weise miteinander verrechnet. Doch wenn man als Blinder selber die Elemente so zusammensucht, wie sie am Ende verrechnet werden sollen, dauert das ewig, ist sehr Zeitaufwendig und sehr Fehleranfällig.
Ein Verständnisbeispiel: Kreuzprodukt
Matrix A: \begin{pmatrix} 1 \\ 2 \\ 3 \end{pmatrix}
Matrix B: \begin{pmatrix} 5 \\ 6 \\ 7 \end{pmatrix}
A \times B= a31 b21 - a21 b31 \\
a11 b31 - a31 b11 \\
a21 b11 - a11 b21 \\
A \times B = ( 3)( 6 ) - (( 2 )( 7)) \\
(1 )( 7) - (( 3)(5 )) \\ Die Klammern sind entscheiden, wenn Vorzeichen dabei sind.
Dieses Tool stellt ein Hilfstool da, dass nicht das Rechnen, sondern das Zusammensortieren erledigt. Bei Absprache sollte nichts dagegen sprechen dies auch in der Klausur zu verwenden.
Matrixtool öffnen
Das Matrixtool wird über „Matrix“ → „Tool offen“ gestartet. Es öffnet sich ein Pop-up-Fenster, das folgende Funktionen bietet:
- Eingabe von Matrix A, Matrix B und einer Berechnungsvorschrift.
- Anzeige der berechneten Ergebnisse im LaTeX-Format.
- Zugriff auf zusätzliche Optionen über das Menü:
- „Datei“ → „Exit“: Beenden des Tools.
- „Ansicht“: Öffnen einer visuellen Darstellung der Matrizen A oder B in einem separaten Fenster.
Eingabe von Matrizen
- Matrix A:
- Die Matrix wird im LaTeX-Format eingegeben, z. B. für eine 2 \times 2 -Matrix: 1&2\\3&4.
- Mit der Tab-Taste wechseln Sie zum Eingabefeld für Matrix B.
- Matrix B:
- Die Eingabe erfolgt analog zu Matrix A.
- Berechnungsvorschrift:
- Mit Tab gelangen Sie in das dritte Feld. Hier geben Sie an, wie die beiden Matrizen verarbeitet werden sollen.
- Anstelle von konkreten Werten verwenden Sie Platzhalter wie A11, A12, B11 usw., um auf die Einträge der Matrizen zuzugreifen.
- Beispiel: Für die Addition von zwei 2 \times 2 -Matrizen lautet die Eingabe:
A11+B11 & A12+B12\\ A21+B21 & A22+B22
- Berechnung ausführen:
- Drücken Sie Strg+Enter, um die Berechnung auszuführen.
- Das Ergebnis wird im vierten Feld angezeigt, jedoch können die Werte aus diesem Feld nicht kopiert werden.
Matrix laden
Falls Matrizen bereits im LaTeX-Dokument enthalten sind, können diese direkt in das Matrixtool geladen werden:
- Markieren der Matrix:
- Markieren Sie die gesamte Matrix inklusive der LaTeX-Befehle \begin{pmatrix} und \end{pmatrix}.
- Beispiel:
\begin{pmatrix}1&2\8&6\end{pmatrix}
- Laden der Matrix:
- Drücken Sie Alt+L, woraufhin ein Pop-up erscheint, das fragt, ob die Matrix als Matrix A oder Matrix B gespeichert werden soll.
- Wiederholen Sie diesen Schritt für die zweite Matrix.
- Verwendung der geladenen Matrizen:
- Nach dem Laden öffnen Sie das Matrixtool über „Matrix“ → „Tool offen“. Die Matrizen sind bereits vorab eingetragen, sodass Sie direkt eine Berechnungsvorschrift angeben und die Berechnung ausführen können.
Mit diesen Funktionen bietet das Matrixtool eine intuitive Möglichkeit, Matrizen zu bearbeiten und Berechnungen effizient durchzuführen – besonders nützlich für mathematische Aufgaben und Prüfungen!
Nützliche Funktionen
Code-Folding
Diese Funktion ermöglicht es, bestimmte Codeabschnitte temporär auszublenden, z. B. um den Überblick bei langen Dokumenten zu behalten:•
- Zwischen geschweiften Klammern {}: F3
- Zwischen Dollarzeichen $: F2
Durch erneutes Drücken der jeweiligen Taste wird der ursprüngliche Code wieder angezeigt.
Automatische Ergänzung bearbeiten
Der Editor bietet automatische Ergänzungsvorschläge, die individuell angepasst werden können. Dazu wird die Datei „hints_latex“ im Programmordner bearbeitet.
<Setting name="Name der angezeigt werden soll">Ausfüllender Code</Setting> „Name der angezeigt werden soll“ – Dieser Name erscheint in der Liste der Vorschläge.
„Ausfüllender Code“ – Beim Feld für den „Ausfüllenden Code“ kommt alles hinein, dass am Ende automatisch ergänzt werden soll.
Beispiel: Wir wollen eine Aufzählung mit 1,2,3 erstellen.
Name der angezeigt werden soll: enumerate
<Setting name="enumerate">\begin{enumerate}
\item
\item
\item
\end{enumerate></Setting>Sobald man den Anfang des auszufüllenden Codes eintippt „\be“ erscheint enumerate in der Vorschlageliste. Wenn mehrere Sachen, mit dem gleichem Anfang beginnen, wie es bei „\begin“ oft der Fall sein wird, muss man entweder den richtigen Vorschlag aus einer Liste auswählen oder soweit tippen, bis nur noch der erwünschte Vorschlag erscheint.
Formatierung
Leerzeichen: Normale Leerzeichen werden erkannt.
Umbrüche: Um einen Umbruch zu erstellen muss an der gewünschten Stelle geschrieben werden.
Kurzbefehle alphabetisch sortiert
- Datei: Alt+d
- Beenden: Alt+F4
- Exportieren als PDF: Alt+d e
- Speichern: Ctrl+s
- Speichern unter: Alt+d s
- Öffnen: Ctrl+o
- Bearbeiten: Alt+b
- Einstellungen: Alt+b e
- LaTeX Header bearbeiten: Alt+b l
- Springe zu Zeile: Ctrl+l
- Überprüfen: F5
- Hilfe: Alt+h
- Übersicht: F1
- Matrix: Alt+m
- Ausgabe erzeugen: Ctrl+Enter
- Matrix laden: Alt+l
- Tool offen: Ctrl+m
- Systemmenü: Alt+Leertaste
- Größe ändern: Alt+Leertaste g
- Maximieren: Alt+Lertaste x
- Minimieren: Alt+Leertaste n
- Schließen: Alt+Leertaste s
- Verschieben: Alt+Leertaste v
- Wiederherstellen: Alt+Leertaste w